If you are like me, Google Chrome hiding your URL paths on a desktop operating system is annoying at best. This post contains a step-by-step guide for disabling this "feature".
The problem
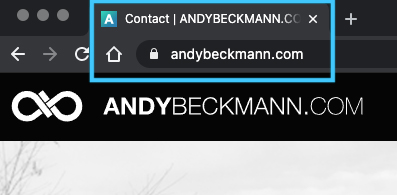
Instead we should see a path, like this:
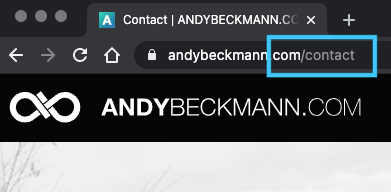
Instructions
-
In the address bar (Chrome Omnibox) enter chrome://flags.
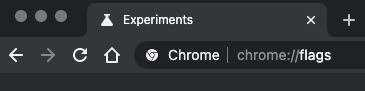
-
Search (CMD+F or CONTROL+F) for "steady state"

-
Change the setting mode "default" to "disabled".
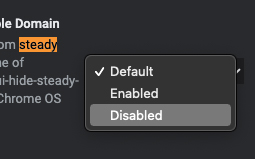
-
Click relaunch, or quit and reopen Chrome manually.
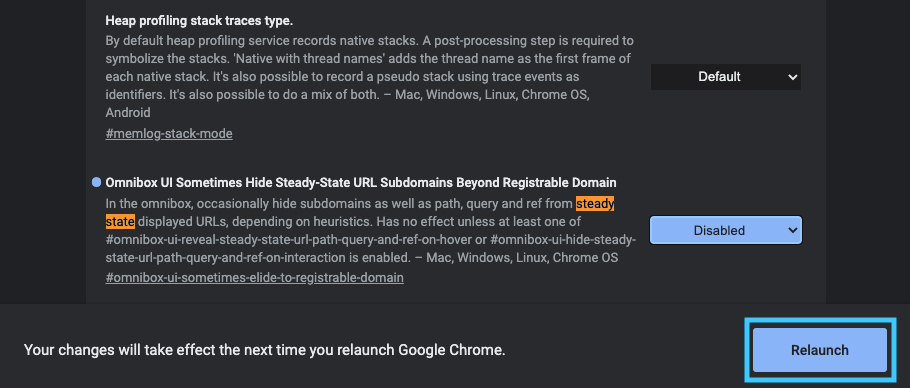
Keep in mind that Chrome will reset all of these options accessed through flags whenever it updates.